C: Drive Full Exchange 2013/2016/2019
This article is for you if your Exchange servers are filling up their C: drive even though you configured different drives for the mailbox databases and transaction logs.
Symptoms for Exchange 2016 C: drive use
- C: drive used space increases 20-100 GB per month
- Exchange 2016 Server or 2019 or 2013
- Exchange mail flow services stops around 10-15 GB free
Root cause of C: drive full (Exchange 2013 , 2016, 2019)
Out of the box, Exchange 2016 has a lot of logging enabled, including performance logs. The performance logs can grow 2 GB per day, the inetpub logs grow about 300 MB per day, and various Exchange logs grow about 1 GB per day.
How to manually clean up the C: drive in Exchange 2016 or 2013 or 2019
Note: The logs discussed in this article are disposable. The file extensions should always be .log or .blg. Do not delete folders or other file types!
Remember to “permanently delete” the files by holding down SHIFT while selecting Delete. If you don’t they will just move to the recycle bin and not fix your disk space issue.
Navigate to these locations and delete older .log files
- c:\inetpub\logs\LogFiles\
- C:\Program Files\Microsoft\Exchange Server\V15\Logging\RpcHttp
- C:\Program Files\Microsoft\Exchange Server\V15\Logging\MapiHttp\Mailbox
- C:\Program Files\Microsoft\Exchange Server\V15\Logging\HttpProxy\* — delete contents of each subfolder
- C:\Program Files\Microsoft\Exchange Server\V15\Logging\Query
- C:\Program Files\Microsoft\Exchange Server\V15\Logging\NotificationBroker\Client
- C:\Program Files\Microsoft\Exchange Server\V15\Logging\ItemAssistants
- C:\Program Files\Microsoft\Exchange Server\V15\Bin\Search\Ceres\Diagnostics\Logs
I normally sort by date modified and leave a few days of the most recent logs.
These locations will also have log files, but they should stop generating after you follow the rest of the article:
- C:\Program Files\Microsoft\Exchange Server\V15\Bin\Search\Ceres\Diagnostics\ETLTraces
- C:\Program Files\Microsoft\Exchange Server\V15\Logging\Diagnostics\ServiceLogs
- C:\Program Files\Microsoft\Exchange Server\V15\Logging\Diagnostics\DailyPerformanceLogs
- C:\Program Files\Microsoft\Exchange Server\V15\Logging\Diagnostics\PerformanceLogsToBeProcessed
How to reduce C: drive use on Exchange 2013 2016 2019
The following steps show you how to disable some logs at the source. Remember, you can reverse these steps to begin generating logs in case you need to diagnose an issue.
1. Modify the registry to reduce the amount of some logs kept by default.
These logs are generated in this location:
C:\Program Files\Microsoft\Exchange Server\V15\Bin\Search\Ceres\Diagnostics\ETLTraces
C:\Program Files\Microsoft\Exchange Server\V15\Bin\Search\Ceres\Diagnostics\Logs
To reduce the number of ETL Traces kept by default, modify the registry:
Registry Key: HKEY_LOCAL_MACHINE\SOFTWARE\Microsoft\Office Server\16.0\Search\Diagnostics\Tracing
Key: MaxTraceFileCount
Change value to what you want (such as 5)
2. Disable diagnostic log services
Navigate to your services manager (services.msc)
Find the service: Microsoft Exchange Health Manager
Stop the service and change it to disabled.
Find the service Microsoft Exchange Diagnostics
Stop the service and change it to disabled.
3. Disable scheduled task performance monitoring
Open Task Scheduler ( Start > Windows Administrative Tools > Task Scheduler )
Expand Task Scheduler Library > Microsoft > Windows
Select the subfolder PLA
You will see three tasks in the main window pane. By default, they have these statuses:
- ExchangeDiagnosticsDailyPerformanceLog = Running
- ExchangeDiagnosticsPerformanceLogs = Running
- Server Manager Perfrmance Monitor = Disabled
Right-click the two running services, select End, then right-click again and Disable them.
Want to use a script for this, rather than manually performing fixes each month?
I haven’t personally tested this script, but it has been recommended to me: https://gallery.technet.microsoft.com/Clear-Exchange-2013-Log-71abba44
Are you an Exchange Admin?
Read this article about how to fix Exchange Information Store “starting”.
Read this article about designing and lessons learned for a 2-site DAG

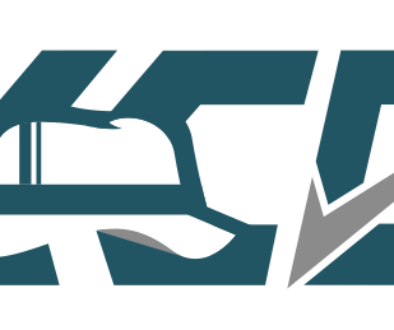
July 11, 2020 @ 3:12 pm
Thanks Amira, this is super helpful. I was only deleting C:\Windows\Temp folder which was not helping much (I created a power script to keep clearing up the log folders based on your notes)
Thanks again and best regards,
Kaushik
January 25, 2021 @ 1:24 pm
Very Helpful Blog
Really Appreciate your stuff
Thanks a lot for your contribution.
May 12, 2021 @ 2:05 pm
Thank you for the information. It worked for me to solve my problem.